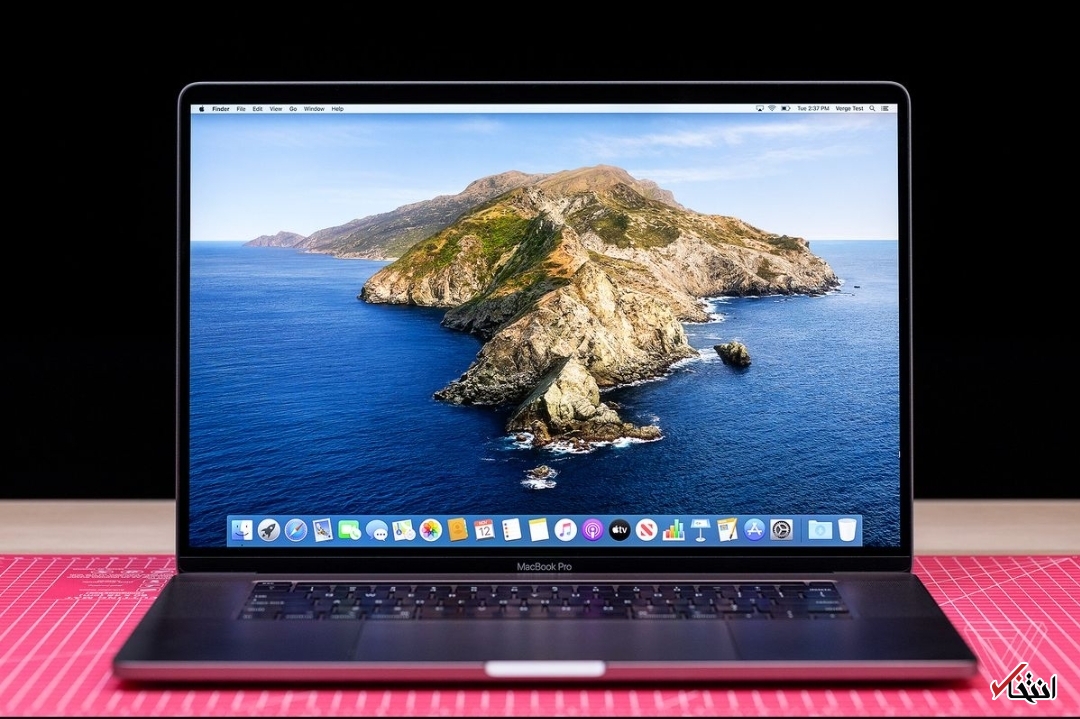
اسکرین رکورد در صفحه نمایش کامپیوتر شما یک راه مفید برای ثبت کارهایی است که در دستگاه خود انجام میدهید. در مک، میتوانید از آن برای ضبط گیمپلی MacOS استفاده کنید یا به دوستتان نشان دهید که چگونه یک کار را انجام دهد. زیرا گاهی اوقات نشان دادن یک مفهوم بسیار سادهتر از توضیح دادن آن است.
به گزارش سرویس آی تی و فناوری انتخاب به نقل از دیجیتال ترندز، خوشبختانه، MacOS شامل دو روش داخلی است که به شما کمک میکند به راحتی اسکرین رکورد کنید: استفاده از نوار ابزار Screenshot یا استفاده از برنامه QuickTime Player اپل. ما در این راهنما شما را از طریق هر دو روش راهنمایی میکنیم تا در صورت نیاز دقیقاً بدانید که چگونه فیلم بگیرید.

از نوار ابزار Screenshot استفاده کنید
مرحله ۱: Command + Shift + ۵ را روی صفحه کلید خود فشار دهید. با این کار نوار ابزار اسکرین شات Mac شما باز میشود.
مرحله ۲: در مرکز نوار ابزار دو گزینه برای ضبط ویدیو وجود دارد: ضبط کل صفحه یا ضبط بخش انتخاب شده. همانطور که از نامها پیداست، میتوانید روی سمت چپ دو دکمه برای ضبط کل صفحه یا روی دکمه سمت راست کلیک کنید تا فقط بخشی را ضبط کنید.
نوار ابزار MacOS Screenshot دو دکمه را نشان میدهد که برای ضبط صفحه مک استفاده میشود.
مرحله ۳: روی گزینهها کلیک کنید تا نحوه ضبط آن را تغییر دهید. از اینجا میتوانید روی مک خود با صدا ضبط کنید. در زیر عنوان میکروفون، فقط یک میکروفون وصل شده را انتخاب کنید، و هنگامی که ضبط میکنید، صدای شما گنجانده میشود.
مرحله ۴: اگر انتخاب کردید که کل صفحه را ضبط کنید، فقط روی هر نقطه از صفحه نمایش خود کلیک کنید تا ضبط شروع شود. یا روی دکمه Record کلیک کنید.
مرحله ۵: اگر ضبط بخش انتخاب شده را انتخاب کرده باشید، کادری را روی صفحه خواهید دید که نشان میدهد چه چیزی گرفته میشود. دستگیرههای لبههای این کادر را کلیک کرده و بکشید تا آنچه ضبط میشود تنظیم کنید. میتوانید این انتخاب را به هر کجا که میخواهید منتقل کنید. وقتی آماده شدید، روی ضبط کلیک کنید.
مرحله ۶: وقتی کارتان تمام شد، روی دکمه Stop در نوار منو کلیک کنید یا Control + Command + Esc را فشار دهید. یک تصویر کوچک در گوشه سمت راست پایین دسکتاپ شما ظاهر میشود. آن را نادیده بگیرید یا برای ذخیره ویدیو آن را به سمت راست بکشید. روی Thumbnail کلیک کنید تا ضبط باز شود، سپس روی دکمه Trim (در سمت چپ دکمه Done) کلیک کنید تا در صورت لزوم آن را برش دهید. برای دریافت برخی گزینهها، مانند باز کردن آن در یک برنامه یا تغییر مکان ذخیرهشده ضبط، روی تصویر کوچک Control کلیک کنید.

از QuickTime Player استفاده کنید
مرحله ۱: QuickTime Player را از پوشه Applications، از Launchpad یا با فشار دادن Command + Space و تایپ نام برنامه باز کنید.
مرحله ۲: روی File > New Screen Recording کلیک کنید یا Control + Command + N را فشار دهید.
مرحله ۳: با این کار همان نوار ابزار Screenshot مانند قسمت بالا باز میشود. روی Record Entire Screen یا Record Selected Partion کلیک کنید، سپس روی Record کلیک کنید.
نوار ابزار MacOS Screenshot دو دکمه را نشان میدهد که برای ضبط صفحه مک استفاده میشود.
مرحله ۴: وقتی کارتان تمام شد، روی دکمه Stop در نوار منو کلیک کنید یا Control + Command + Esc را فشار دهید.
مرحله ۵: بر خلاف ضبط با استفاده از میانبر Command + Shift + ۵، QuickTime به طور خودکار ضبط را باز میکند و آن را در مکان انتخابی شما ذخیره میکند (به طور پیش فرض، این دسکتاپ است). در اینجا میتوانید آن را مشاهده، ویرایش یا به اشتراک بگذارید.